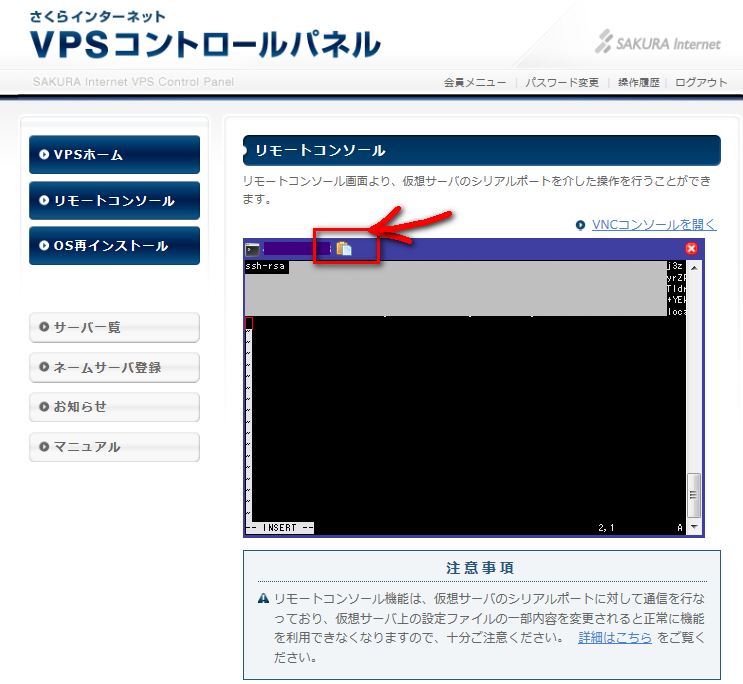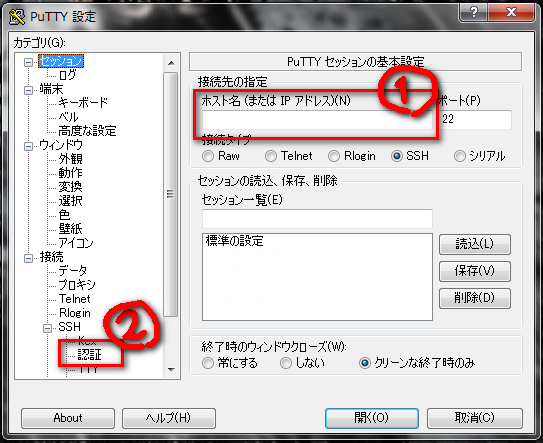さくらvpsの設定自分メモ - ssh設定① - for macでは、
基本的なssh設定をmacでも行いましたが、他の端末(windows)からも入れるようにする設定です
今回はputtyを使います
はじめに
はじめに一般的なssh設定のメモをしておきます
公開鍵認証方式を設定する一般的な流れはこんな感じ
※↓の流れは[サーバ]をVPS、[クライアント]を個人用のPCと考えてOKです
SSHの設定初回時
1.[クライアント]で公開鍵、秘密鍵のペアを作る
2.[クライアント]から公開鍵を[サーバ]へ送る
3.[サーバ]で必要に応じてauthorized_keysファイル作ったりsshdの設定したり
4.[クライアント]で必要に応じてsshのconfigを設定する
SSHするクライアント2台目以降
1.[クライアント]で公開鍵、秘密鍵のペアを作る
2.[サーバ]側でauthorized_keysファイルに[クライアント]で生成した公開鍵文字列をコピペする
3.[クライアント]で必要に応じてsshの設定をする
認証方式なんかについての理解はこのあたりを参考にして頂ければ、と。
→共通鍵暗号と公開鍵暗号の解説とSSHでの認証手順
ってことで「SSHするクライアント2台目以降」がwinのときメモ
流れは↑に書いたのでその順番でやってきます
また、puttyで行いますが、ダウンロードやインストールはここでは割愛します
こちらとかが詳しいかと
→PuTTYのインストール
1.[クライアント]で公開鍵、秘密鍵のペアを作る
公開鍵文字列が表示される(①)のでコピーしておきます。また、秘密鍵はファイルとしてwindowsのどっかに保存(②)しておきます
今回は「id_rsa_sakura.ppk」という名前でC:\ssh\id_rsa_sakura.ppkとして保存してみました
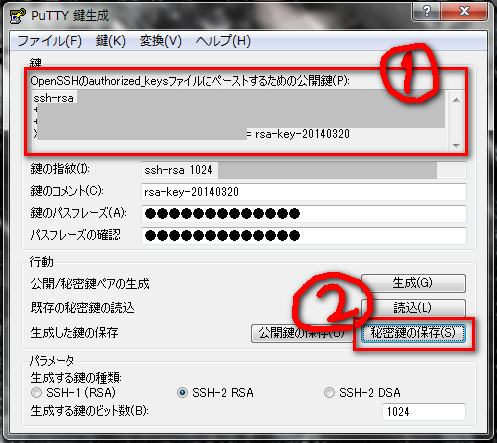
2.[サーバ]側でauthorized_keysファイルに[クライアント]で生成した公開鍵文字列をコピペする
これはVSPコントロールパネルとかで行います。
最初にSSHできるようにしたmacからvpsにSSHしてからでも良いですが、今設定しているwindowsとmacがそもそも同じ場所にあるとは限らないので。
ってことでvpsコントロールパネルにログインしてリモートコンソールを開きます
authorized_keysをviで開きます
$ cd /home/hoge/.ssh $ vi authorized_keys --vi追記-- 公開鍵文字列をペースト ----------
vpsコントロールパネル上では「ctrl + v」とかでペーストできないのでこんな感じでペーストします