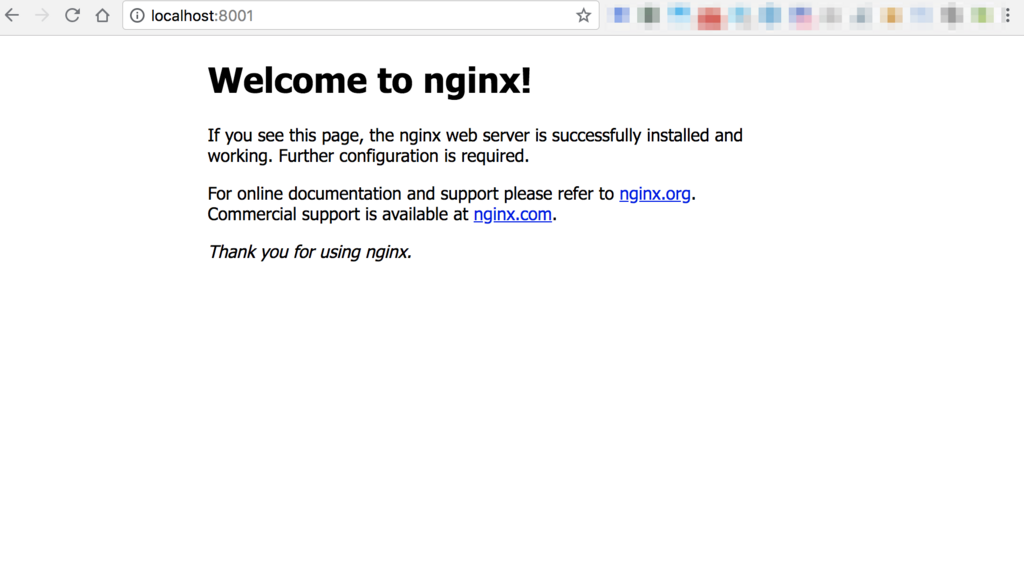はじめに
ちょこちょこDockerを触っているのですがネットワーク設定まわりについての自分用メモ
以下の書籍を参考にしています。
翔泳社 (2018-04-11)
売り上げランキング: 2,331
アジェンダ
- やりたいこと
- Dockerコンテナのネットワークのプチ基礎
- ネットワークを作成する
- 複数のContainer同士で繋いでみる
- ネットワークを削除する
1. やりたいこと
やりたい事は以下です
- dockerのネットワークを作成する
- 複数のcontainerを作成した同一ネットワークに接続
- container同士でアクセスする
2. Dockerコンテナのネットワークのプチ基礎
Dockerはデフォルトでbridge/host/noneの3つのネットワークを作成します
$ docker network ls
NETWORK ID NAME DRIVER SCOPE
b917ccb08e42 bridge bridge local
45c4f50ef8dd host host local
e1785a610499 none null local
明示的にネットワークを指定せずにDockerコンテナを起動すると、
デフォルトのbridgeネットワークにDockerコンテナを起動します。
# 適当に立ち上げてみる
$ docker container run -itd --name=sample ubuntu:latest
# .NetworkSettings.Networks}}を確認するとbridgeになっている
$ docker container inspect sample --format="{{json .NetworkSettings.Networks}}"
{"bridge":{"IPAMConfig":null,"Links":null,"Aliases":null,"NetworkID":"b917ccb08e42a549dd85213c3e705a3ab03295656d760340ab04781ffe8f98da","EndpointID":"9fd096a5ff16be1542c1154baeebce92bc3b5abf6723f9d05ecbc5c36a6ff7c9","Gateway":"172.17.0.1","IPAddress":"172.17.0.2","IPPrefixLen":16,"IPv6Gateway":"","GlobalIPv6Address":"","GlobalIPv6PrefixLen":0,"MacAddress":"02:42:ac:11:00:02","DriverOpts":null}}
WINGSプロジェクト 阿佐 志保
翔泳社
売り上げランキング: 4,789
3. ネットワークを作成する
ネットワークの作成は以下のコマンドで行います
docker network create [オプション] ネットワーク
オプションは以下が指定可能です。
| オプション |
説明 |
| --driver, d |
ネットワークブリッジまたはオーバーレイ(デフォルトはbridge) |
| --ip-range |
コンテナに割り当てるIPアドレスのレンジを指定 |
| --subnet |
サブネットをCIDR形式で指定 |
| --ipv6 |
IPv6ネットワークを有効にするかどうか(true/false) |
| -label |
ネットワークに設定するラベル |
今回は--driver=bridgeでweb-networkというネットワークを作成してみます。
$ docker network create --driver=bridge web-network
fe7f79487aa87cf03e03c857fc0013d3b85656fad9fb4417f9abfb2402f17c60
# 作成したネットワークを確認
$ docker network ls
NETWORK ID NAME DRIVER SCOPE
b917ccb08e42 bridge bridge local
45c4f50ef8dd host host local
e1785a610499 none null local
fe7f79487aa8 web-network bridge local
$ docker network ls --filter driver=bridge
NETWORK ID NAME DRIVER SCOPE
b917ccb08e42 bridge bridge local
fe7f79487aa8 web-network bridge local
4. 複数のContainer同士で繋いでみる
ネットワークへの接続
ネットワークへの接続は
docker networkで接続する方法と、
docker run時に接続する方法があります。
docker networkでcontainerをネットワークに接続するには以下のコマンドを使います
docker network connect [オプション] ネットワーク名 コンテナ名
docker runで接続するには以下のコマンドを使います
docker container run オプション --name=コンテナ名 --net=ネットワーク名 コンテナイメージ
今回はdocker runのほうで試します。
1つめのcontainer
バックグラウンドでwebappという名前のcontainerを
ネットワークweb-networkにつないで立ち上げます。
また、ポートはホストOS:8001からcontainerの80につなげます。
$ docker container run -itd -p 8001:80 --name=webapp --net=web-network nginx
8296c047ebf6e8f7d3755dec287903e5d7afee93cf96a47c7ef4b1c3ef04ded7
ブラウザでアクセスしてみる
ブラウザで確認すると当然こんな感じ
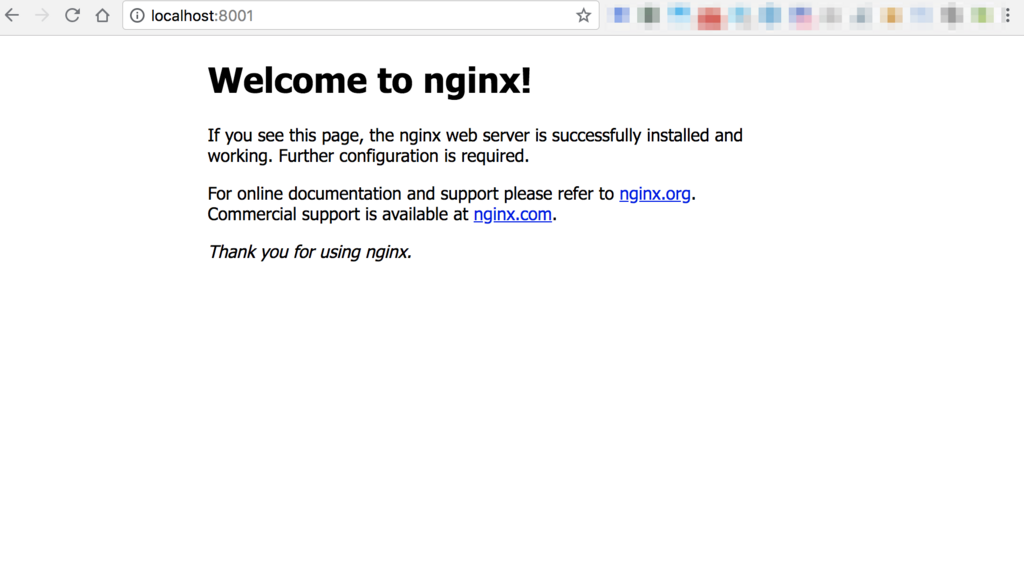
2つめのcontainer
webfrontという名前のcontainerを
ネットワークweb-networkにつないで立ち上げてbashで起動。
また、container1 -> container2から繋いでみる際は、curlでポート80で繋ぎます。
$ docker container run -it --name=webfront --net=web-network centos /bin/bash
# 1つめのcontainerにcurlしてみる
# nginxの結果が帰ってくる
[root@c1170773ec3c /]# curl webapp:80
<!DOCTYPE html>
<html>
<head>
<title>Welcome to nginx!</title>
<style>
body {
width: 35em;
margin: 0 auto;
font-family: Tahoma, Verdana, Arial, sans-serif;
}
</style>
</head>
<body>
<h1>Welcome to nginx!</h1>
<p>If you see this page, the nginx web server is successfully installed and
working. Further configuration is required.</p>
<p>For online documentation and support please refer to
<a href="http://nginx.org/">nginx.org</a>.<br/>
Commercial support is available at
<a href="http://nginx.com/">nginx.com</a>.</p>
<p><em>Thank you for using nginx.</em></p>
</body>
</html>
うまくいきました!
inspectで確認
containerをinspectで確認してみると、
.NetworkSettings.Networksにてweb-networkに繋がっている事が確認できます。
$ docker container inspect webfront webapp
[
{
"Id": "e312f6dfd7659b82474dca68f5f991ce3135cd5ab840bb53d998149e79b0dcb2",
"Created": "2018-06-23T22:36:49.8513111Z",
"Path": "/bin/bash",
"Args": [],
"State": {
"Status": "running",
"Running": true,
"Paused": false,
"Restarting": false,
"OOMKilled": false,
"Dead": false,
"Pid": 8326,
"ExitCode": 0,
"Error": "",
"StartedAt": "2018-06-23T22:41:17.7127242Z",
"FinishedAt": "2018-06-23T22:38:05.4488807Z"
},
"Image": "sha256:49f7960eb7e4cb46f1a02c1f8174c6fac07ebf1eb6d8deffbcb5c695f1c9edd5",
"ResolvConfPath": "/var/lib/docker/containers/e312f6dfd7659b82474dca68f5f991ce3135cd5ab840bb53d998149e79b0dcb2/resolv.conf",
"HostnamePath": "/var/lib/docker/containers/e312f6dfd7659b82474dca68f5f991ce3135cd5ab840bb53d998149e79b0dcb2/hostname",
"HostsPath": "/var/lib/docker/containers/e312f6dfd7659b82474dca68f5f991ce3135cd5ab840bb53d998149e79b0dcb2/hosts",
"LogPath": "/var/lib/docker/containers/e312f6dfd7659b82474dca68f5f991ce3135cd5ab840bb53d998149e79b0dcb2/e312f6dfd7659b82474dca68f5f991ce3135cd5ab840bb53d998149e79b0dcb2-json.log",
"Name": "/webfront",
"RestartCount": 0,
"Driver": "overlay2",
"Platform": "linux",
"MountLabel": "",
"ProcessLabel": "",
"AppArmorProfile": "",
"ExecIDs": null,
"HostConfig": {
"Binds": null,
"ContainerIDFile": "",
"LogConfig": {
"Type": "json-file",
"Config": {}
},
"NetworkMode": "web-network",
"PortBindings": {},
"RestartPolicy": {
"Name": "no",
"MaximumRetryCount": 0
},
"AutoRemove": false,
"VolumeDriver": "",
"VolumesFrom": null,
"CapAdd": null,
"CapDrop": null,
"Dns": [],
"DnsOptions": [],
"DnsSearch": [],
"ExtraHosts": null,
"GroupAdd": null,
"IpcMode": "shareable",
"Cgroup": "",
"Links": null,
"OomScoreAdj": 0,
"PidMode": "",
"Privileged": false,
"PublishAllPorts": false,
"ReadonlyRootfs": false,
"SecurityOpt": null,
"UTSMode": "",
"UsernsMode": "",
"ShmSize": 67108864,
"Runtime": "runc",
"ConsoleSize": [
0,
0
],
"Isolation": "",
"CpuShares": 0,
"Memory": 0,
"NanoCpus": 0,
"CgroupParent": "",
"BlkioWeight": 0,
"BlkioWeightDevice": [],
"BlkioDeviceReadBps": null,
"BlkioDeviceWriteBps": null,
"BlkioDeviceReadIOps": null,
"BlkioDeviceWriteIOps": null,
"CpuPeriod": 0,
"CpuQuota": 0,
"CpuRealtimePeriod": 0,
"CpuRealtimeRuntime": 0,
"CpusetCpus": "",
"CpusetMems": "",
"Devices": [],
"DeviceCgroupRules": null,
"DiskQuota": 0,
"KernelMemory": 0,
"MemoryReservation": 0,
"MemorySwap": 0,
"MemorySwappiness": null,
"OomKillDisable": false,
"PidsLimit": 0,
"Ulimits": null,
"CpuCount": 0,
"CpuPercent": 0,
"IOMaximumIOps": 0,
"IOMaximumBandwidth": 0
},
"GraphDriver": {
"Data": {
"LowerDir": "/var/lib/docker/overlay2/df845a28b18ea7627b098493ad76fadf0be29ba2c0ddd6788cf513f878fc0116-init/diff:/var/lib/docker/overlay2/1809e038beecc1e66692da14e5b8028149a73b1566a6f04597889ae8c6d916f4/diff",
"MergedDir": "/var/lib/docker/overlay2/df845a28b18ea7627b098493ad76fadf0be29ba2c0ddd6788cf513f878fc0116/merged",
"UpperDir": "/var/lib/docker/overlay2/df845a28b18ea7627b098493ad76fadf0be29ba2c0ddd6788cf513f878fc0116/diff",
"WorkDir": "/var/lib/docker/overlay2/df845a28b18ea7627b098493ad76fadf0be29ba2c0ddd6788cf513f878fc0116/work"
},
"Name": "overlay2"
},
"Mounts": [],
"Config": {
"Hostname": "e312f6dfd765",
"Domainname": "",
"User": "",
"AttachStdin": true,
"AttachStdout": true,
"AttachStderr": true,
"Tty": true,
"OpenStdin": true,
"StdinOnce": true,
"Env": [
"PATH=/usr/local/sbin:/usr/local/bin:/usr/sbin:/usr/bin:/sbin:/bin"
],
"Cmd": [
"/bin/bash"
],
"Image": "centos@sha256:b67d21dfe609ddacf404589e04631d90a342921e81c40aeaf3391f6717fa5322",
"Volumes": null,
"WorkingDir": "",
"Entrypoint": null,
"OnBuild": null,
"Labels": {
"org.label-schema.schema-version": "= 1.0 org.label-schema.name=CentOS Base Image org.label-schema.vendor=CentOS org.label-schema.license=GPLv2 org.label-schema.build-date=20180531"
}
},
"NetworkSettings": {
"Bridge": "",
"SandboxID": "372311e1ac5caebcc8f4a45c12a2f19437093f6421254c82bcae38ca1bff94dd",
"HairpinMode": false,
"LinkLocalIPv6Address": "",
"LinkLocalIPv6PrefixLen": 0,
"Ports": {},
"SandboxKey": "/var/run/docker/netns/372311e1ac5c",
"SecondaryIPAddresses": null,
"SecondaryIPv6Addresses": null,
"EndpointID": "",
"Gateway": "",
"GlobalIPv6Address": "",
"GlobalIPv6PrefixLen": 0,
"IPAddress": "",
"IPPrefixLen": 0,
"IPv6Gateway": "",
"MacAddress": "",
"Networks": {
"web-network": {
"IPAMConfig": null,
"Links": null,
"Aliases": [
"e312f6dfd765"
],
"NetworkID": "fe7f79487aa87cf03e03c857fc0013d3b85656fad9fb4417f9abfb2402f17c60",
"EndpointID": "45f3d2f47b8f4aec8dce2cc70f1d0ca003714ff76a9a28dfac5a332c14b65ad0",
"Gateway": "172.18.0.1",
"IPAddress": "172.18.0.3",
"IPPrefixLen": 16,
"IPv6Gateway": "",
"GlobalIPv6Address": "",
"GlobalIPv6PrefixLen": 0,
"MacAddress": "02:42:ac:12:00:03",
"DriverOpts": null
}
}
}
},
{
"Id": "8296c047ebf6e8f7d3755dec287903e5d7afee93cf96a47c7ef4b1c3ef04ded7",
"Created": "2018-06-23T22:33:09.6325018Z",
"Path": "nginx",
"Args": [
"-g",
"daemon off;"
],
"State": {
"Status": "running",
"Running": true,
"Paused": false,
"Restarting": false,
"OOMKilled": false,
"Dead": false,
"Pid": 8012,
"ExitCode": 0,
"Error": "",
"StartedAt": "2018-06-23T22:33:10.1810925Z",
"FinishedAt": "0001-01-01T00:00:00Z"
},
"Image": "sha256:cd5239a0906a6ccf0562354852fae04bc5b52d72a2aff9a871ddb6bd57553569",
"ResolvConfPath": "/var/lib/docker/containers/8296c047ebf6e8f7d3755dec287903e5d7afee93cf96a47c7ef4b1c3ef04ded7/resolv.conf",
"HostnamePath": "/var/lib/docker/containers/8296c047ebf6e8f7d3755dec287903e5d7afee93cf96a47c7ef4b1c3ef04ded7/hostname",
"HostsPath": "/var/lib/docker/containers/8296c047ebf6e8f7d3755dec287903e5d7afee93cf96a47c7ef4b1c3ef04ded7/hosts",
"LogPath": "/var/lib/docker/containers/8296c047ebf6e8f7d3755dec287903e5d7afee93cf96a47c7ef4b1c3ef04ded7/8296c047ebf6e8f7d3755dec287903e5d7afee93cf96a47c7ef4b1c3ef04ded7-json.log",
"Name": "/webapp",
"RestartCount": 0,
"Driver": "overlay2",
"Platform": "linux",
"MountLabel": "",
"ProcessLabel": "",
"AppArmorProfile": "",
"ExecIDs": null,
"HostConfig": {
"Binds": null,
"ContainerIDFile": "",
"LogConfig": {
"Type": "json-file",
"Config": {}
},
"NetworkMode": "web-network",
"PortBindings": {
"80/tcp": [
{
"HostIp": "",
"HostPort": "8001"
}
]
},
"RestartPolicy": {
"Name": "no",
"MaximumRetryCount": 0
},
"AutoRemove": false,
"VolumeDriver": "",
"VolumesFrom": null,
"CapAdd": null,
"CapDrop": null,
"Dns": [],
"DnsOptions": [],
"DnsSearch": [],
"ExtraHosts": null,
"GroupAdd": null,
"IpcMode": "shareable",
"Cgroup": "",
"Links": null,
"OomScoreAdj": 0,
"PidMode": "",
"Privileged": false,
"PublishAllPorts": false,
"ReadonlyRootfs": false,
"SecurityOpt": null,
"UTSMode": "",
"UsernsMode": "",
"ShmSize": 67108864,
"Runtime": "runc",
"ConsoleSize": [
0,
0
],
"Isolation": "",
"CpuShares": 0,
"Memory": 0,
"NanoCpus": 0,
"CgroupParent": "",
"BlkioWeight": 0,
"BlkioWeightDevice": [],
"BlkioDeviceReadBps": null,
"BlkioDeviceWriteBps": null,
"BlkioDeviceReadIOps": null,
"BlkioDeviceWriteIOps": null,
"CpuPeriod": 0,
"CpuQuota": 0,
"CpuRealtimePeriod": 0,
"CpuRealtimeRuntime": 0,
"CpusetCpus": "",
"CpusetMems": "",
"Devices": [],
"DeviceCgroupRules": null,
"DiskQuota": 0,
"KernelMemory": 0,
"MemoryReservation": 0,
"MemorySwap": 0,
"MemorySwappiness": null,
"OomKillDisable": false,
"PidsLimit": 0,
"Ulimits": null,
"CpuCount": 0,
"CpuPercent": 0,
"IOMaximumIOps": 0,
"IOMaximumBandwidth": 0
},
"GraphDriver": {
"Data": {
"LowerDir": "/var/lib/docker/overlay2/feb0bfb05649a7787b78ce5e6134d30a2a7e7555964026c50bfd3a4af1e2a03e-init/diff:/var/lib/docker/overlay2/2ed039f41684788abb90840539ada301341751824b0112729e02b67b196226d7/diff:/var/lib/docker/overlay2/617a2b41e640cd527fdb39453e022b25eb04b5967ec1f4ed74e4b952fffb4005/diff:/var/lib/docker/overlay2/6bd654f2fa5d21d58a7ffcb989da07153dcaf6755e44952114e067baf7ccdba6/diff",
"MergedDir": "/var/lib/docker/overlay2/feb0bfb05649a7787b78ce5e6134d30a2a7e7555964026c50bfd3a4af1e2a03e/merged",
"UpperDir": "/var/lib/docker/overlay2/feb0bfb05649a7787b78ce5e6134d30a2a7e7555964026c50bfd3a4af1e2a03e/diff",
"WorkDir": "/var/lib/docker/overlay2/feb0bfb05649a7787b78ce5e6134d30a2a7e7555964026c50bfd3a4af1e2a03e/work"
},
"Name": "overlay2"
},
"Mounts": [],
"Config": {
"Hostname": "8296c047ebf6",
"Domainname": "",
"User": "",
"AttachStdin": false,
"AttachStdout": false,
"AttachStderr": false,
"ExposedPorts": {
"80/tcp": {}
},
"Tty": true,
"OpenStdin": true,
"StdinOnce": false,
"Env": [
"PATH=/usr/local/sbin:/usr/local/bin:/usr/sbin:/usr/bin:/sbin:/bin",
"NGINX_VERSION=1.15.0-1~stretch",
"NJS_VERSION=1.15.0.0.2.1-1~stretch"
],
"Cmd": [
"nginx",
"-g",
"daemon off;"
],
"ArgsEscaped": true,
"Image": "nginx@sha256:3e2ffcf0edca2a4e9b24ca442d227baea7b7f0e33ad654ef1eb806fbd9bedcf0",
"Volumes": null,
"WorkingDir": "",
"Entrypoint": null,
"OnBuild": null,
"Labels": {
"maintainer": "NGINX Docker Maintainers <docker-maint@nginx.com>"
},
"StopSignal": "SIGTERM"
},
"NetworkSettings": {
"Bridge": "",
"SandboxID": "aed26e0cedb3000e6bcdf02f2a45446ae2c81eddbd6f53a30d34992e17f01611",
"HairpinMode": false,
"LinkLocalIPv6Address": "",
"LinkLocalIPv6PrefixLen": 0,
"Ports": {
"80/tcp": [
{
"HostIp": "0.0.0.0",
"HostPort": "8001"
}
]
},
"SandboxKey": "/var/run/docker/netns/aed26e0cedb3",
"SecondaryIPAddresses": null,
"SecondaryIPv6Addresses": null,
"EndpointID": "",
"Gateway": "",
"GlobalIPv6Address": "",
"GlobalIPv6PrefixLen": 0,
"IPAddress": "",
"IPPrefixLen": 0,
"IPv6Gateway": "",
"MacAddress": "",
"Networks": {
"web-network": {
"IPAMConfig": null,
"Links": null,
"Aliases": [
"8296c047ebf6"
],
"NetworkID": "fe7f79487aa87cf03e03c857fc0013d3b85656fad9fb4417f9abfb2402f17c60",
"EndpointID": "cfe083931723d5689088deb5869d3caabe9360b22bbef908fb538041e0c58c7c",
"Gateway": "172.18.0.1",
"IPAddress": "172.18.0.2",
"IPPrefixLen": 16,
"IPv6Gateway": "",
"GlobalIPv6Address": "",
"GlobalIPv6PrefixLen": 0,
"MacAddress": "02:42:ac:12:00:02",
"DriverOpts": null
}
}
}
}
]
見にくい場合はformatやjqを使ってみると見やすいです
$ docker container inspect webfront webapp --format "{{json .HostConfig}}" | jq .
{
"Binds": null,
"ContainerIDFile": "",
"LogConfig": {
"Type": "json-file",
"Config": {}
},
"NetworkMode": "web-network",
"PortBindings": {},
"RestartPolicy": {
"Name": "no",
"MaximumRetryCount": 0
},
"AutoRemove": false,
"VolumeDriver": "",
"VolumesFrom": null,
"CapAdd": null,
"CapDrop": null,
"Dns": [],
"DnsOptions": [],
"DnsSearch": [],
"ExtraHosts": null,
"GroupAdd": null,
"IpcMode": "shareable",
"Cgroup": "",
"Links": null,
"OomScoreAdj": 0,
"PidMode": "",
"Privileged": false,
"PublishAllPorts": false,
"ReadonlyRootfs": false,
"SecurityOpt": null,
"UTSMode": "",
"UsernsMode": "",
"ShmSize": 67108864,
"Runtime": "runc",
"ConsoleSize": [
0,
0
],
"Isolation": "",
"CpuShares": 0,
"Memory": 0,
"NanoCpus": 0,
"CgroupParent": "",
"BlkioWeight": 0,
"BlkioWeightDevice": [],
"BlkioDeviceReadBps": null,
"BlkioDeviceWriteBps": null,
"BlkioDeviceReadIOps": null,
"BlkioDeviceWriteIOps": null,
"CpuPeriod": 0,
"CpuQuota": 0,
"CpuRealtimePeriod": 0,
"CpuRealtimeRuntime": 0,
"CpusetCpus": "",
"CpusetMems": "",
"Devices": [],
"DeviceCgroupRules": null,
"DiskQuota": 0,
"KernelMemory": 0,
"MemoryReservation": 0,
"MemorySwap": 0,
"MemorySwappiness": null,
"OomKillDisable": false,
"PidsLimit": 0,
"Ulimits": null,
"CpuCount": 0,
"CpuPercent": 0,
"IOMaximumIOps": 0,
"IOMaximumBandwidth": 0
}
{
"Binds": null,
"ContainerIDFile": "",
"LogConfig": {
"Type": "json-file",
"Config": {}
},
"NetworkMode": "web-network",
"PortBindings": {
"80/tcp": [
{
"HostIp": "",
"HostPort": "8001"
}
]
},
"RestartPolicy": {
"Name": "no",
"MaximumRetryCount": 0
},
"AutoRemove": false,
"VolumeDriver": "",
"VolumesFrom": null,
"CapAdd": null,
"CapDrop": null,
"Dns": [],
"DnsOptions": [],
"DnsSearch": [],
"ExtraHosts": null,
"GroupAdd": null,
"IpcMode": "shareable",
"Cgroup": "",
"Links": null,
"OomScoreAdj": 0,
"PidMode": "",
"Privileged": false,
"PublishAllPorts": false,
"ReadonlyRootfs": false,
"SecurityOpt": null,
"UTSMode": "",
"UsernsMode": "",
"ShmSize": 67108864,
"Runtime": "runc",
"ConsoleSize": [
0,
0
],
"Isolation": "",
"CpuShares": 0,
"Memory": 0,
"NanoCpus": 0,
"CgroupParent": "",
"BlkioWeight": 0,
"BlkioWeightDevice": [],
"BlkioDeviceReadBps": null,
"BlkioDeviceWriteBps": null,
"BlkioDeviceReadIOps": null,
"BlkioDeviceWriteIOps": null,
"CpuPeriod": 0,
"CpuQuota": 0,
"CpuRealtimePeriod": 0,
"CpuRealtimeRuntime": 0,
"CpusetCpus": "",
"CpusetMems": "",
"Devices": [],
"DeviceCgroupRules": null,
"DiskQuota": 0,
"KernelMemory": 0,
"MemoryReservation": 0,
"MemorySwap": 0,
"MemorySwappiness": null,
"OomKillDisable": false,
"PidsLimit": 0,
"Ulimits": null,
"CpuCount": 0,
"CpuPercent": 0,
"IOMaximumIOps": 0,
"IOMaximumBandwidth": 0
}
5. ネットワークを削除する
ネットワークを削除するには以下のコマンドです
docker network rm [オプション] ネットワーク名
containerが起動している状態だとエラーが出るのでstopしてから行います
# ネットワークに接続しているcontainerが起動しいるとエラー
$ docker network rm web-network
Error response from daemon: network web-network id fe7f79487aa87cf03e03c857fc0013d3b85656fad9fb4417f9abfb2402f17c60 has active endpoints
# stopする
$ docker container ls -a
CONTAINER ID IMAGE COMMAND CREATED STATUS PORTS NAMES
e312f6dfd765 centos "/bin/bash" 34 minutes ago Up 30 minutes webfront
8296c047ebf6 nginx "nginx -g 'daemon of…" 38 minutes ago Up 38 minutes 0.0.0.0:8001->80/tcp webapp
$ docker container stop e312f6dfd765 8296c047ebf6
e312f6dfd765
8296c047ebf6
# stop後だと消せる
$ docker network rm web-network
web-network
おわり
docker便利だけどまだ使いこなせてない\(^o^)/
WINGSプロジェクト 阿佐 志保
翔泳社
売り上げランキング: 4,789