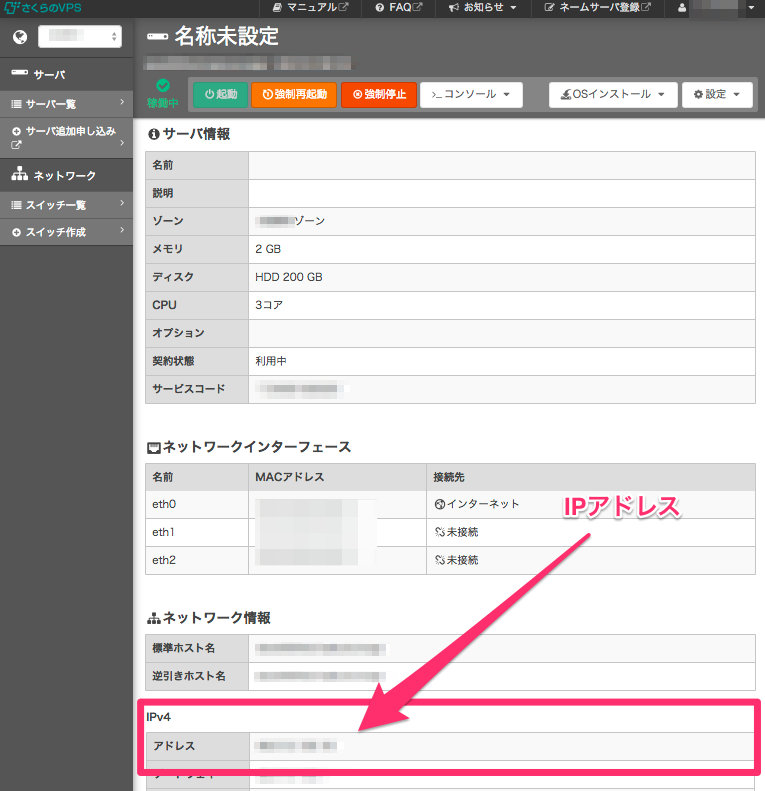はじめに
さくらVPSとお名前.comで自前環境を用意してからのapache入れて、
みたいなパターンは多いと思いますがサブドメインの設定についてをメモ。
さくらVPSとお名前.comで構築している場合、
サブドメインの設定方法については主に下記が考えられます
今回は1についてのメモ
※ だいぶ昔に書いた記憶があるんですがあげてなかったのでいまさら。
さくらVPS側でやる場合はこちらを参考に。
試す程度であればさくらVPS側で行ったほうが簡単で反映も早いです。
→ さくらVPS - お名前.com - apache 環境にサブドメインを設定するメモ② - さくらVPS側でやる
この辺まとめて見る用
追記ですが近しい記事なのでまとめておいておきます
アジェンダ
確認方法
確認方法として、サブドメインを設定した後は
実際にapacheのconfigを書き換えて確認してみます。
また、
として話を進めます。
1. さくらVPS と お名前.com それぞれ環境を用意
これは別記事へのリンクで割愛します。
下記3つらへんができていれば、同じ手順で確認できるかと思います。
さくらVPSへのSSh
さくらVPSとお名前.comの設定
さくらVPSにapache
2. サブドメインの設定 by お名前.com
ここからが本題。
お名前.comへログイン
当たり前ですがログインします

ドメイン設定 > DNS関連機能の設定 を開く
ドメイン設定を開きます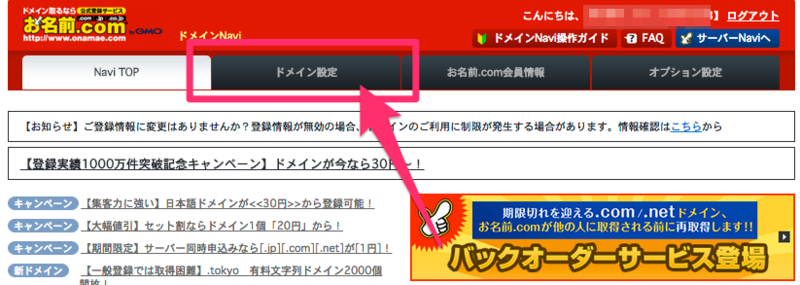
DNS関連機能の設定を選択
設定したい対象ドメインにチェックをして
次へを選択
後述の4.補足も参考にしてみてください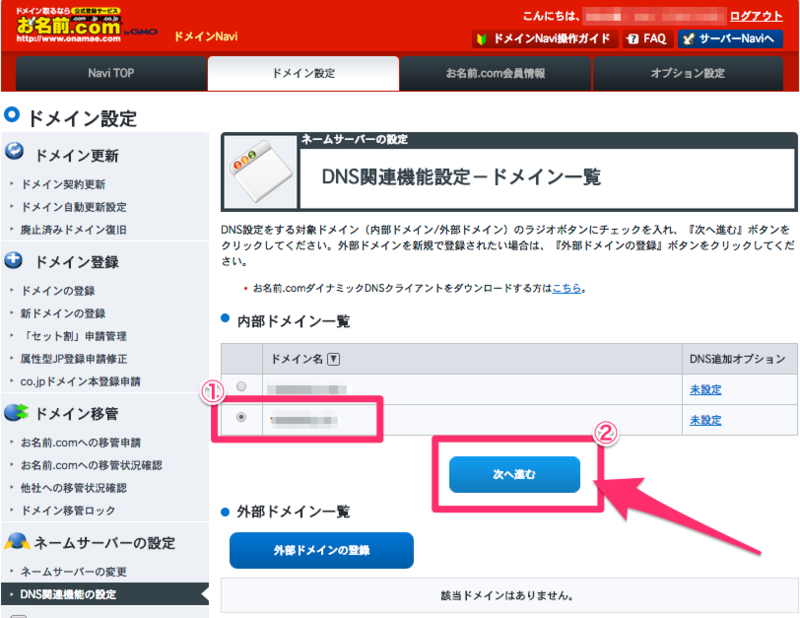
DNS関連機能設定-機能一覧 でDNSレコードの設定
DNS関連機能設定-機能一覧ページでDNSレコード設定を利用するの設定するボタン選択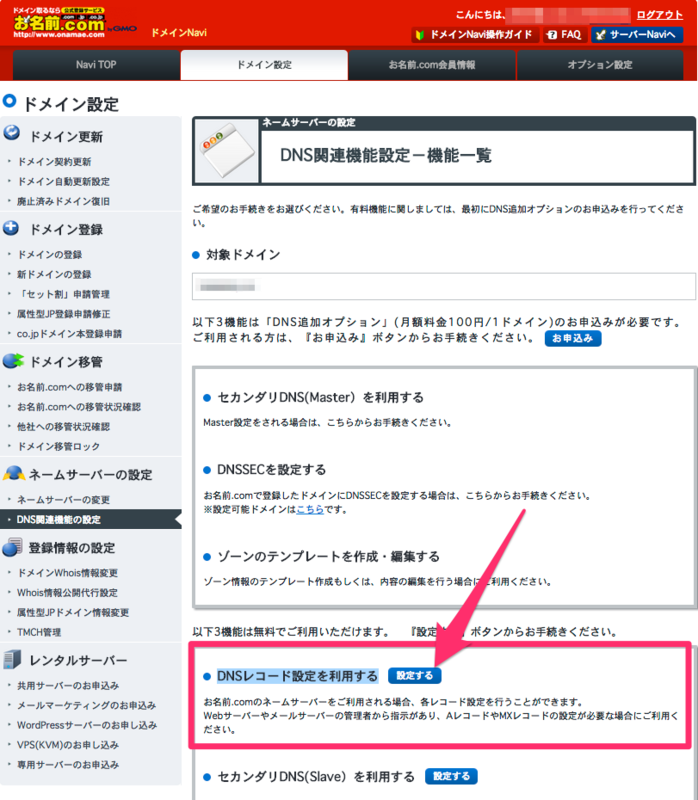
DNSレコードの設定
ここでやることを簡単に書いておきます
つまり、いきなりサブドメインの設定をするのではなく、
まずはAレコードで取得したドメインとIPを紐づける、 次に紐付けた取得済みドメインと、サブドメインが同じだよ、と指定する感じになります。
Aレコードの設定
- こんな感じで設定したら
追加を押します。内容は下記参照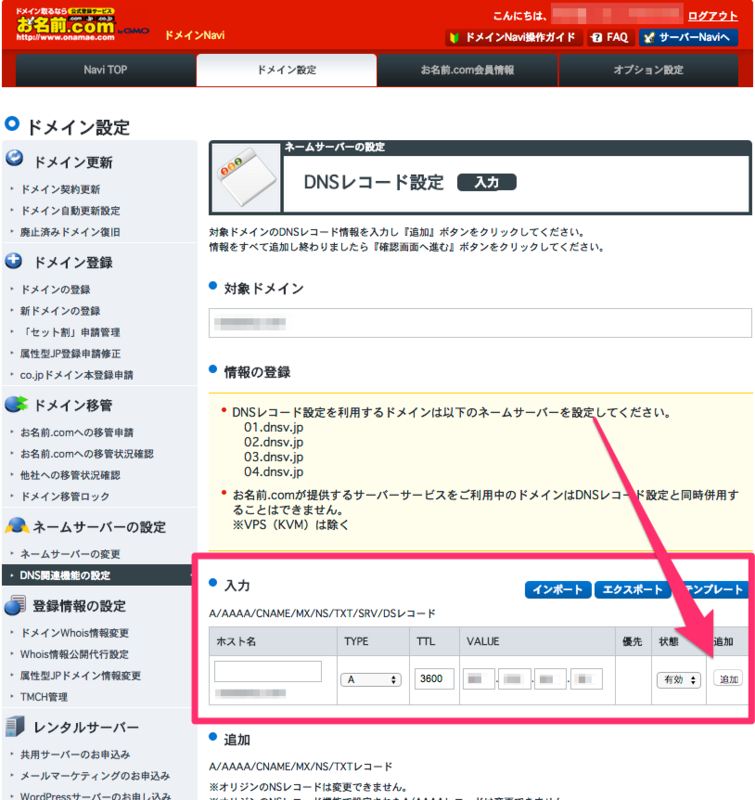
CNAMEの設定(サブドメインの設定)
次にCNAMEの設定をします。
TYPEを選択すると入力ランがリセットされるので最初にCNAMEを選択します。
- ここまで入力したら再度
追加を押します。追加ランにレコード追加されます
- 下の方に行の
DNSレコード設定用ネームサーバ変更確認で
転送用のネームサーバに変更するのチェックを入れて確認画面へ進むを押します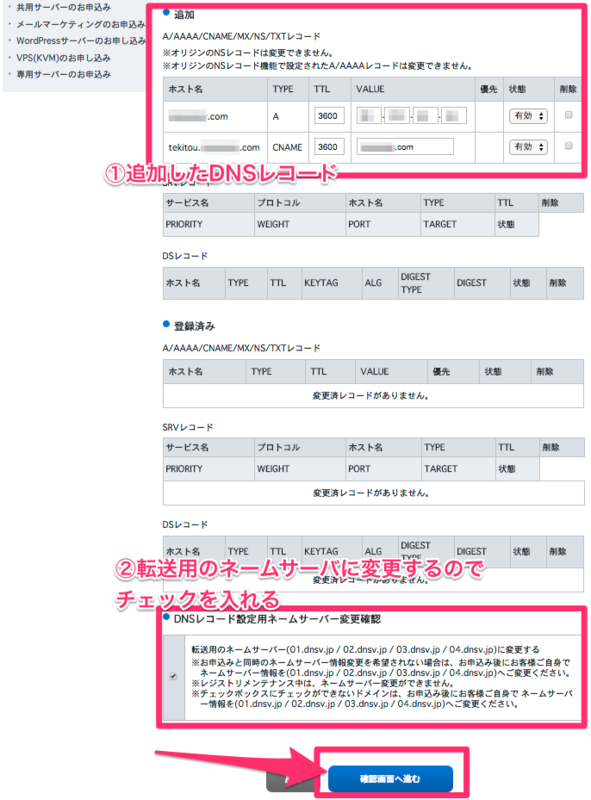
あとは確認して完了
確認画面で確認してOKなら
設定するを押します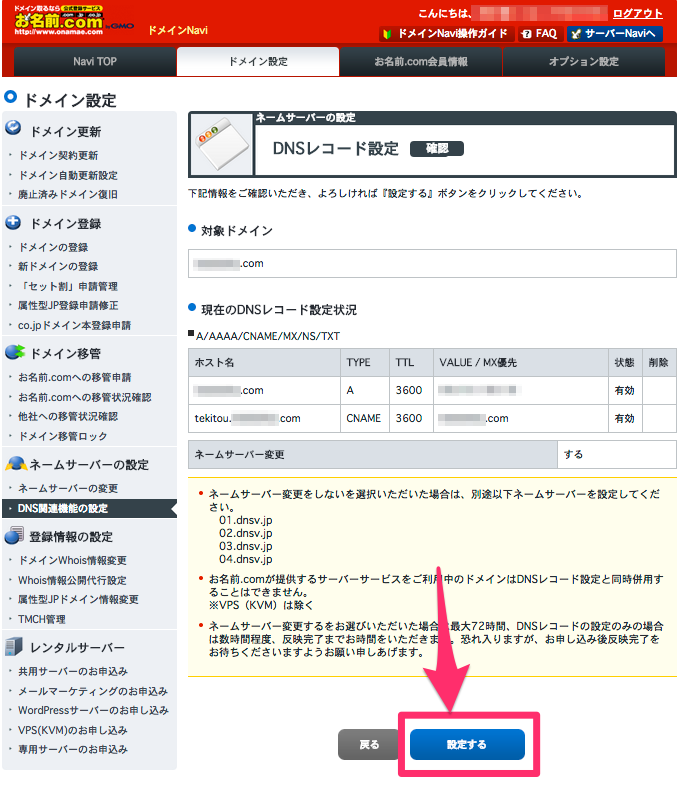
こんな画面ですこし待ちます
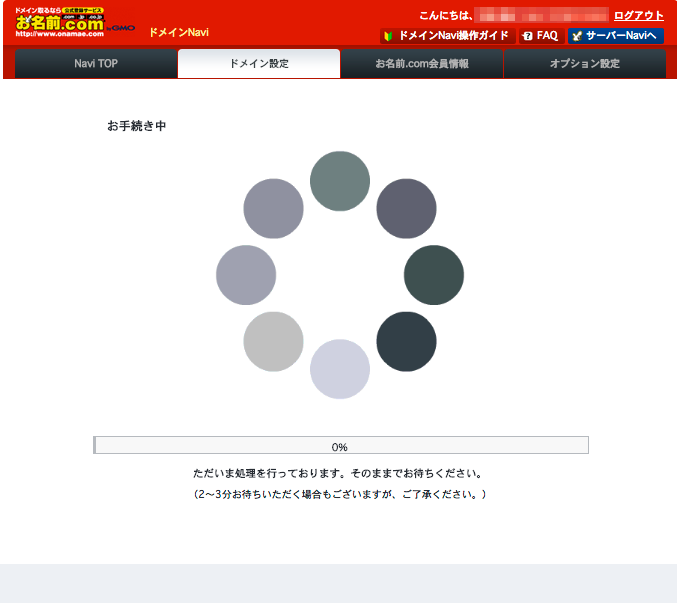
完了画面が表示されれば設定完了です

3. apacheを設定する
ここでは確認するためだけに設定する例です。
ここで重要なのはServerNameの箇所だけなので
apacheの設定云々に関しては割愛します。
$ sudo vim /etc/httpd/conf.d/virtualhost_hoge_com.conf
---- vi追記 ----
<VirtualHost *:80>
ServerName tekitou.hoge.com
DocumentRoot "/var/www/hoge/tekitou"
DirectoryIndex index.html index.php
ErrorLog /var/log/httpd/hoge_error_log
CustomLog /var/log/httpd/hgoe_access_log combined
AddDefaultCharset UTF-8
<Directory "/var/www/hoge/tekitou">
AllowOverride All
</Directory>
</VirtualHost>
----------------
ここで載せる感じでもないですが、http.confについてはこのあたりが参考になります
→httpd.confについて調べたのでまとめたよ
ブラウザで確認
サブドメインの反映には時間がかかりることもありますが、
気長に待って反映されれば表示されるようになります。
4. 補足 - ネームサーバの変更について
DNSレコードの設定の際に
転送用のネームサーバに変更するのチェックを入れましたが、
これを入れることでネームサーバも変更されています。
サブドメイン設定前、さくらVPSのネームサーバを設定を指定しているときはこんな感じ

転送用のネームサーバに変更するのチェックを入れて変更するとこんな感じ

まとめ
DNSやらのあたりってすごく理解できた!っていう感じがしないのは
自分だけでしょうか(´・ω・`)
それだけをやりたいことって実際ほとんどなくて、
なんとなくやったらできてしまって本題の作業へと流れてしまうから
っていう言い訳もあるんですが、この辺はしっかり勉強していきたいですね!